AWS를 사용한 뒤로부터 EC2인스턴스를 통해 서버를 구축하거나 라즈베리파이에서의 리눅스 서버를 구축했었다.
하지만 이번에는 내 MAC에 리눅스 서버를 구현해보고자 한다. 또한 맨날 사용하던 패키지 매니저를 사용하지 않고 직접 소스코드를 다운받는 과정을 거친다.
먼저 가상머신을 통해 LINUX환경을 만들어야한다.
가상머신으로는 Virtual BOX를 활용했다. 2학년 때 처음 접해보고 그 이후에 종종 사용했어서 제일 익숙하기도 하고 가장 많이 사용되기도 하니까!
virtual box는 아래의 홈페이지에서 다운받을 수 있다.
www.virtualbox.org/wiki/Downloads
Downloads – Oracle VM VirtualBox
Download VirtualBox Here you will find links to VirtualBox binaries and its source code. VirtualBox binaries By downloading, you agree to the terms and conditions of the respective license. If you're looking for the latest VirtualBox 6.0 packages, see Virt
www.virtualbox.org
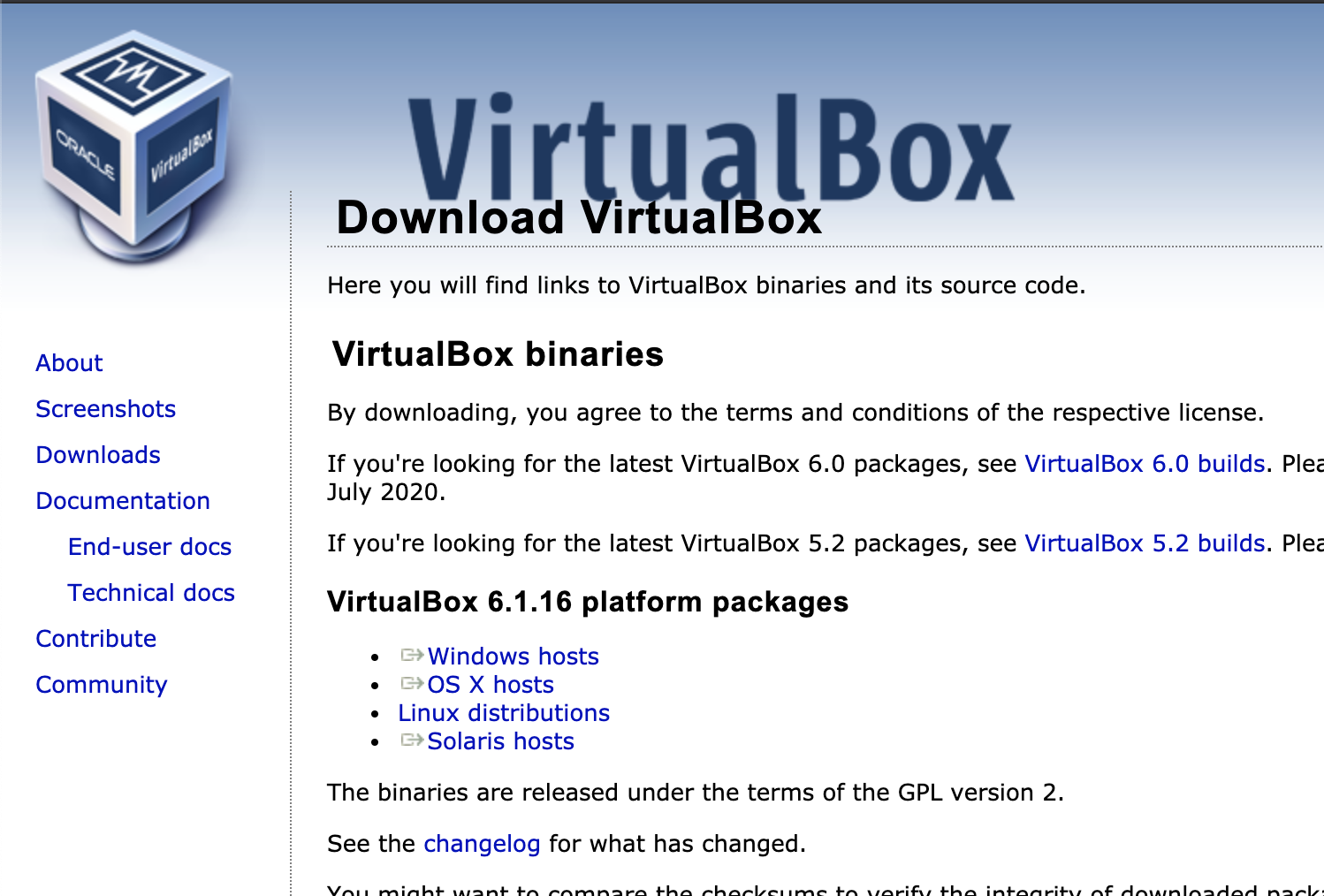
나는 맥북을 사용중이니 두번째 OS X hosts를 다운받아준다!
dmg파일이 다운되고 이를 풀면 pkg파일이 등장한다. 더블클릭하면 된당!
바로 설치가 되지는 않고 보안설정을 해줘야 한다. (매번 번거롭다....)
더블클릭을 하게 되면 보안설정을 하라는 메시지가 뜨고 [시스템 환경설정 --> 보안 및 개인정보 보호 --> 일반탭]의 아래부분을 확인하면 아래와 같은 내용을 확인할 수 있다.
허용버튼을 누르고 재시동을 시키면 설치 끝!
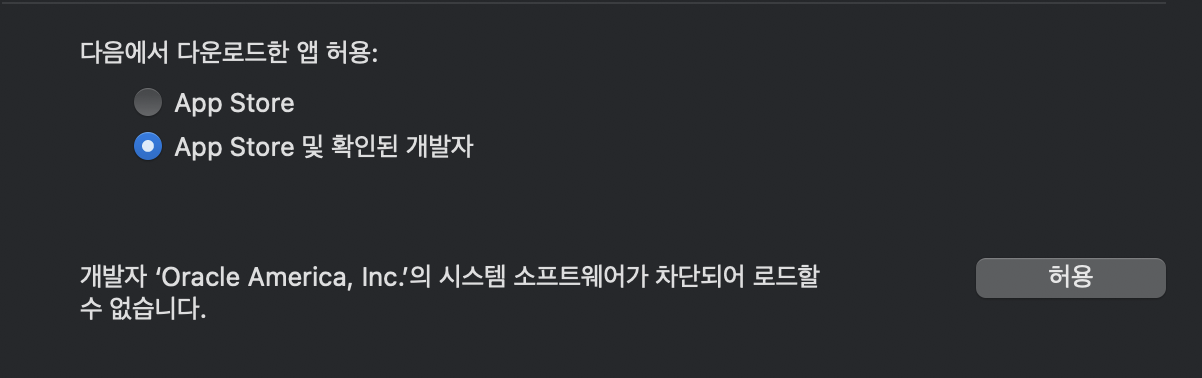
설치를 끝내고 응용프로그램을 시작한다.
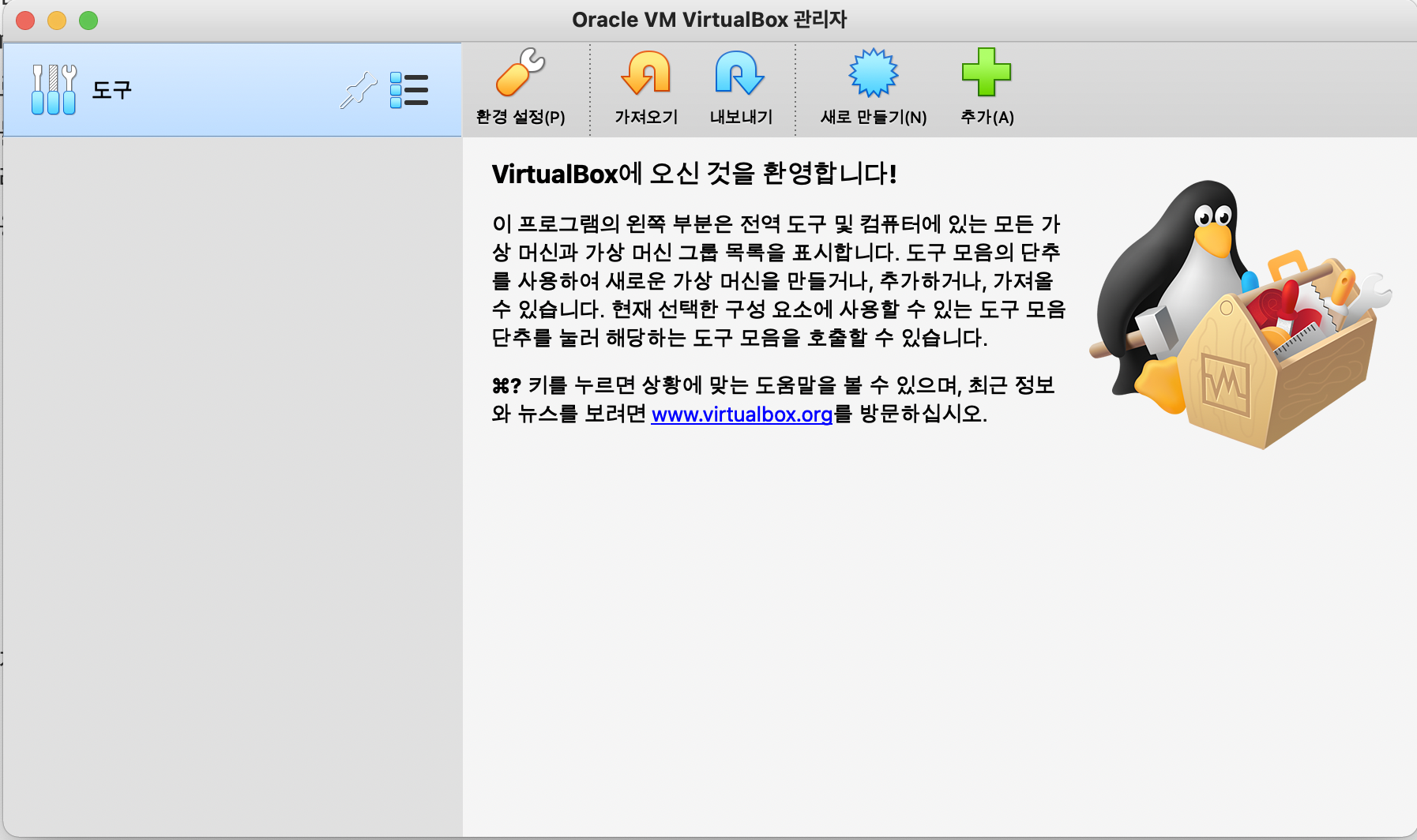
처음 virtualbox사용했을때가 생각난다...그땐 램4기가에 i3 거지 메모리 gram 쓰던때라 실습실에서 맨날 울었다....
Linux기반을 사용할 것이기 때문에 가장 많이 사용해본 Ubuntu를 사용해보자!
Debian도 한번 해보고싶지만 용기가 살짝 부족하다...☺️
새로만들기 버튼을 누르고 아래와 같이 입력한다.
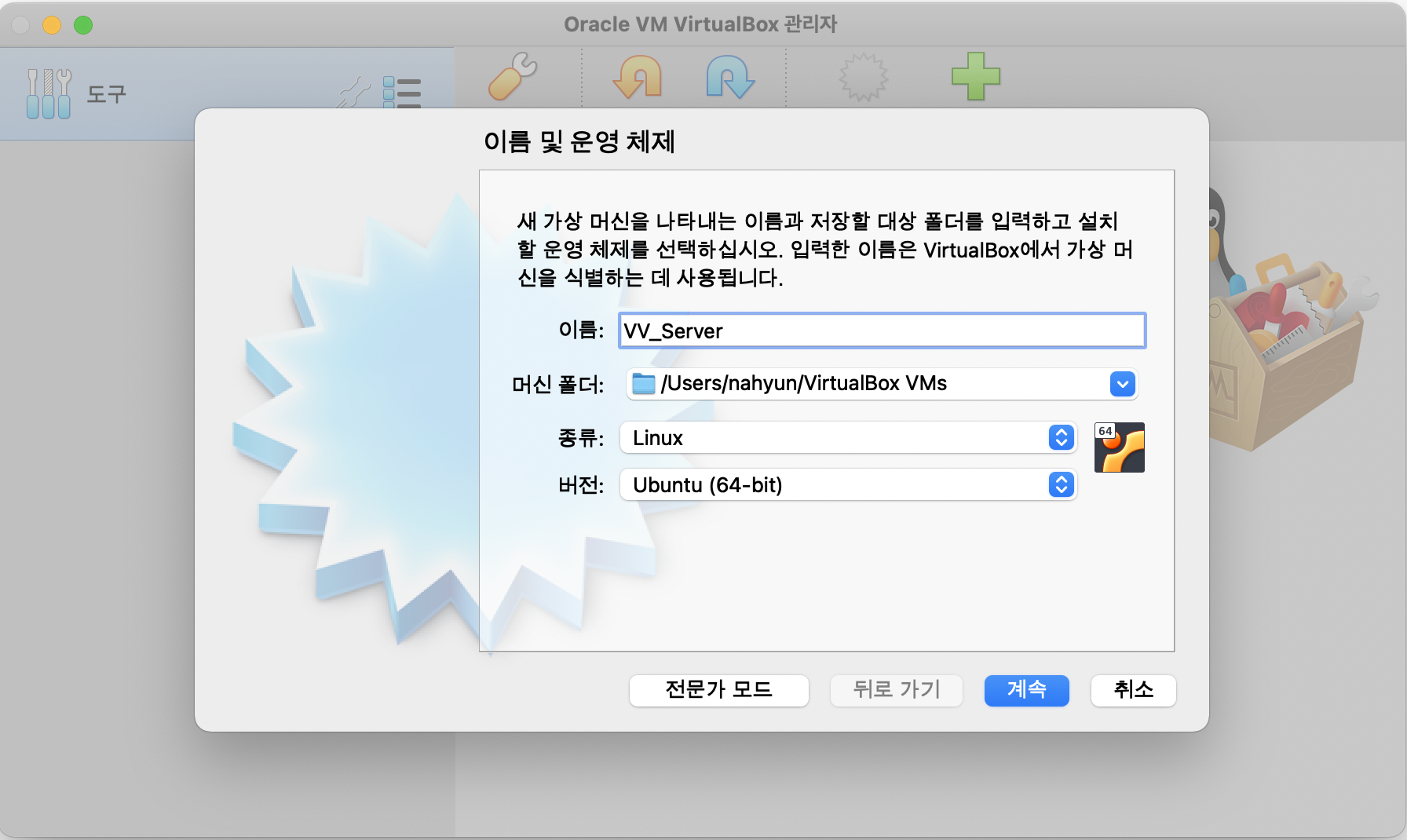
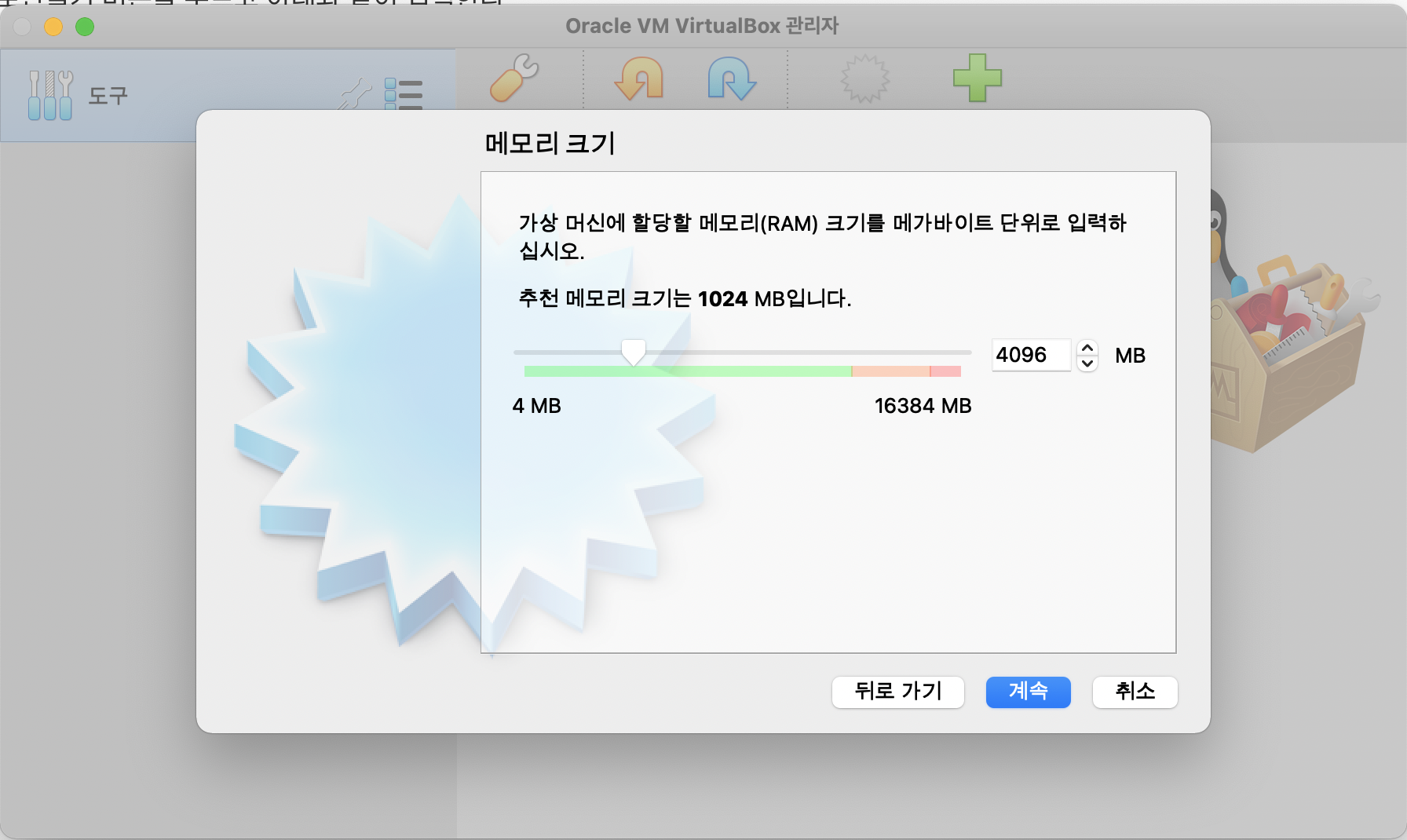
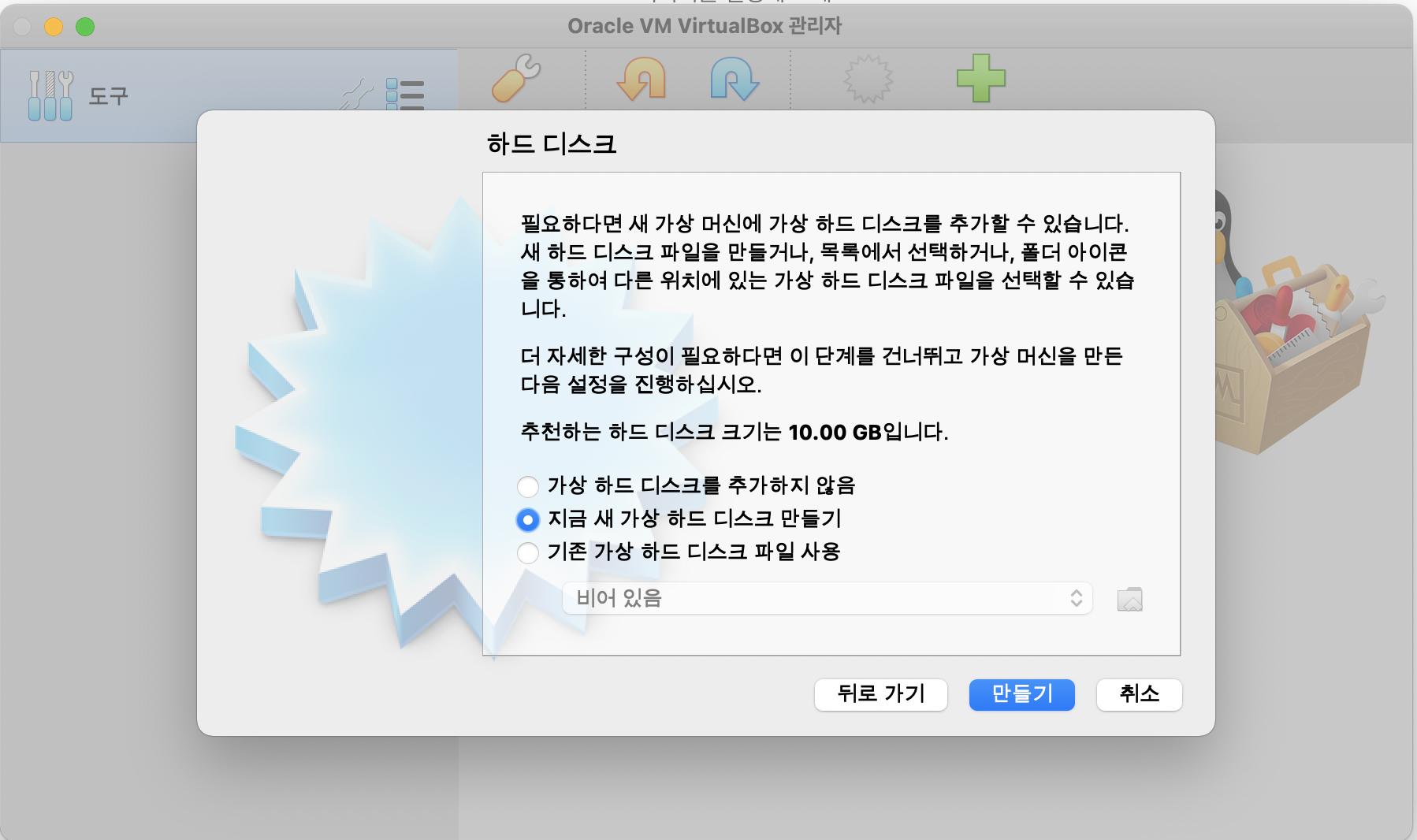
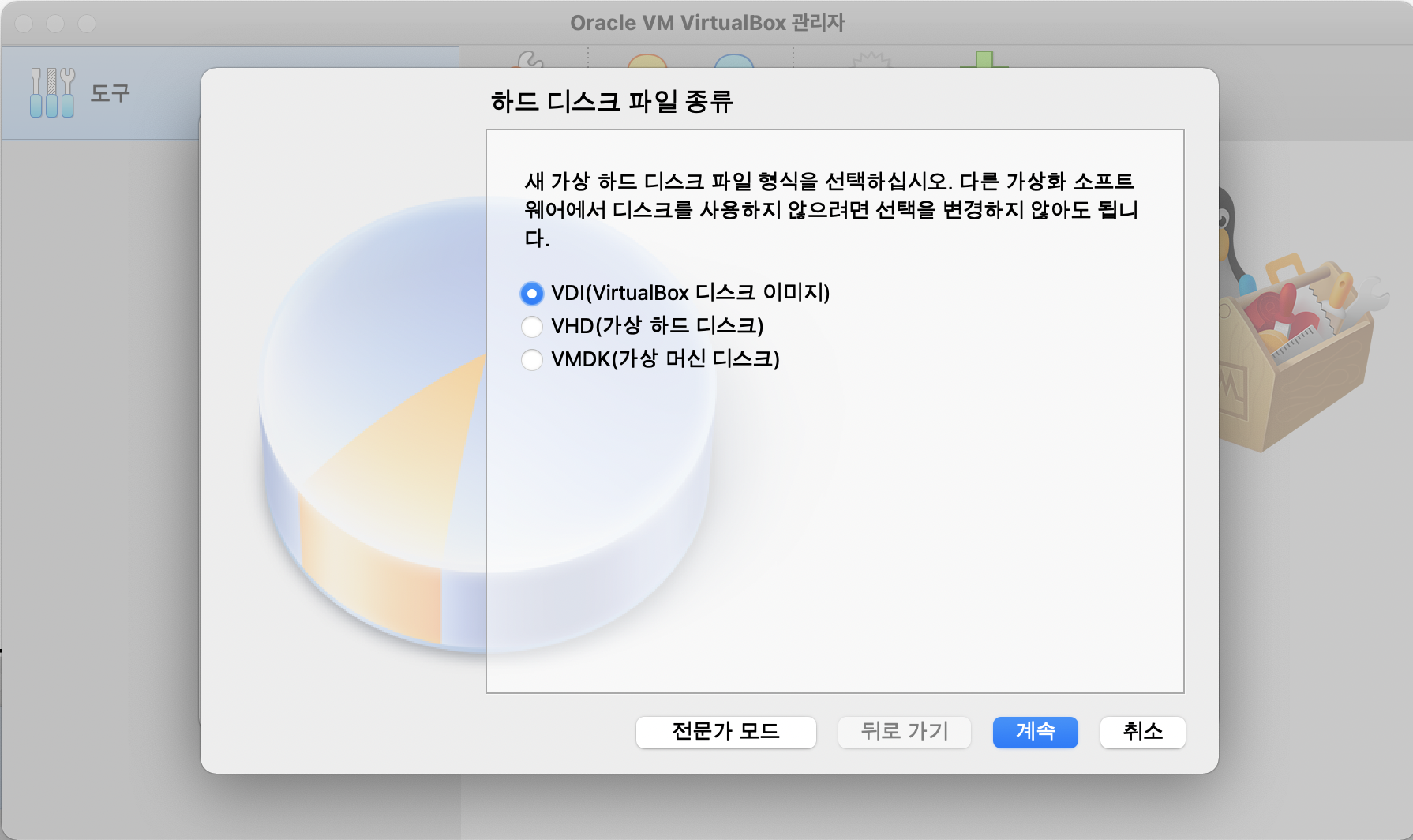
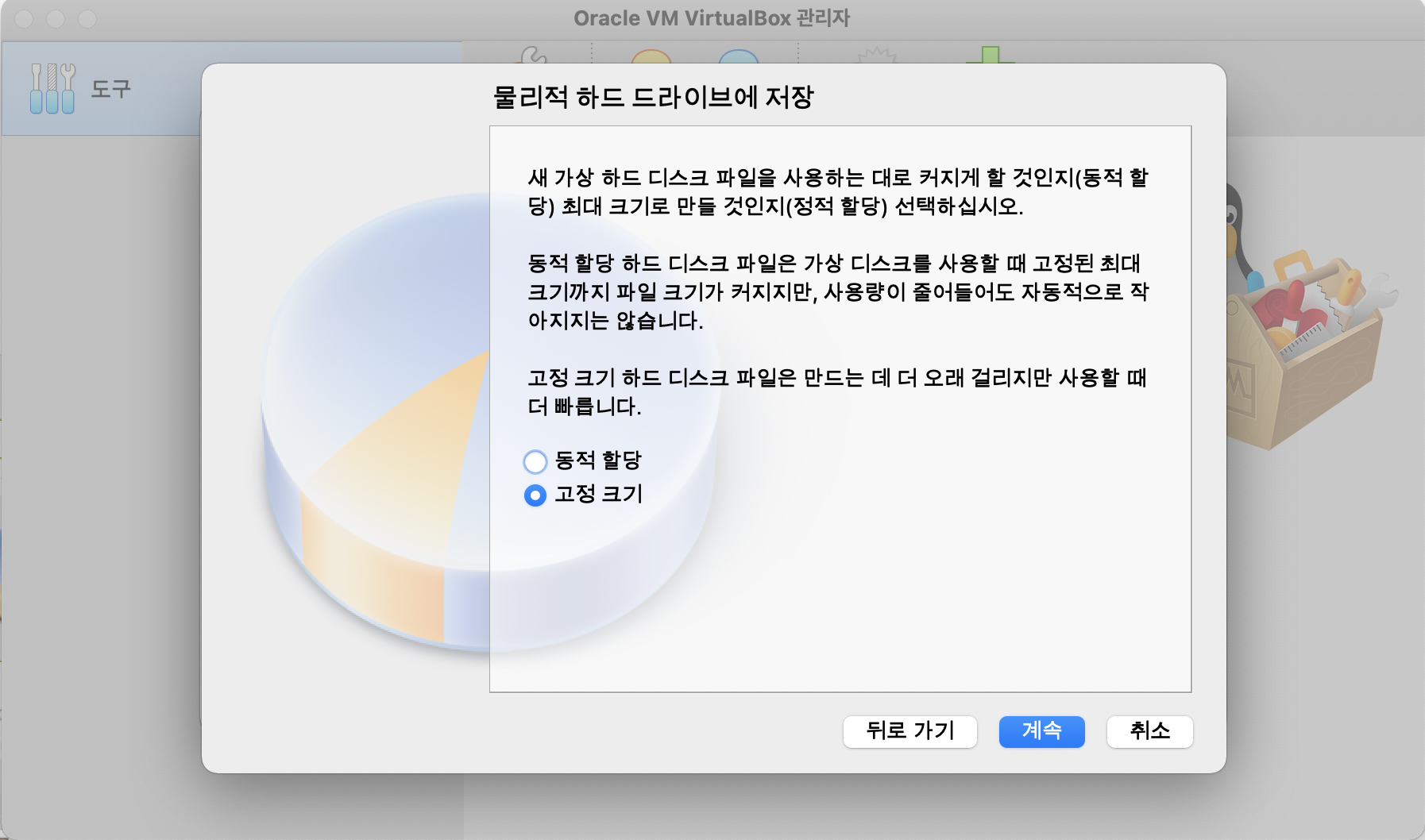
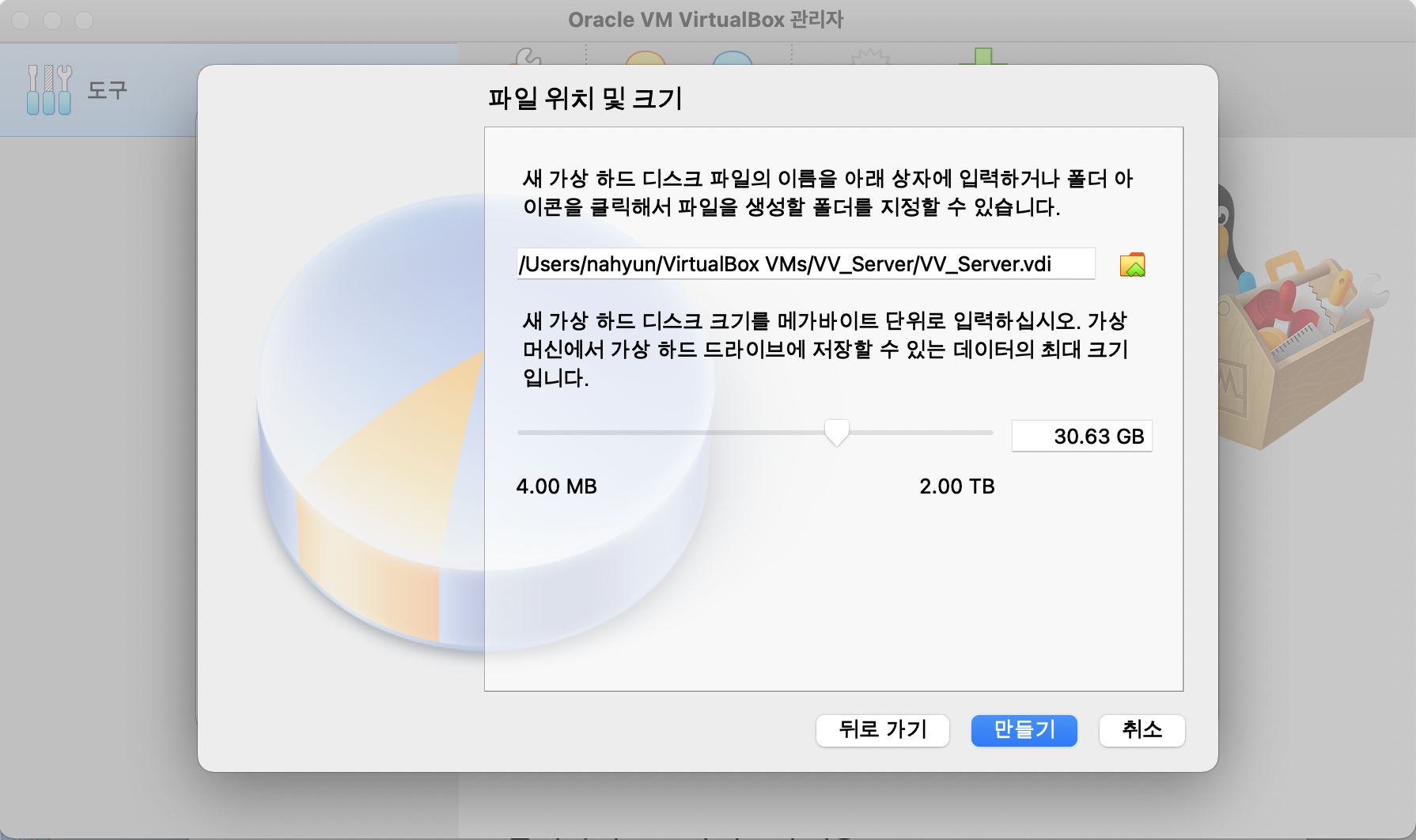
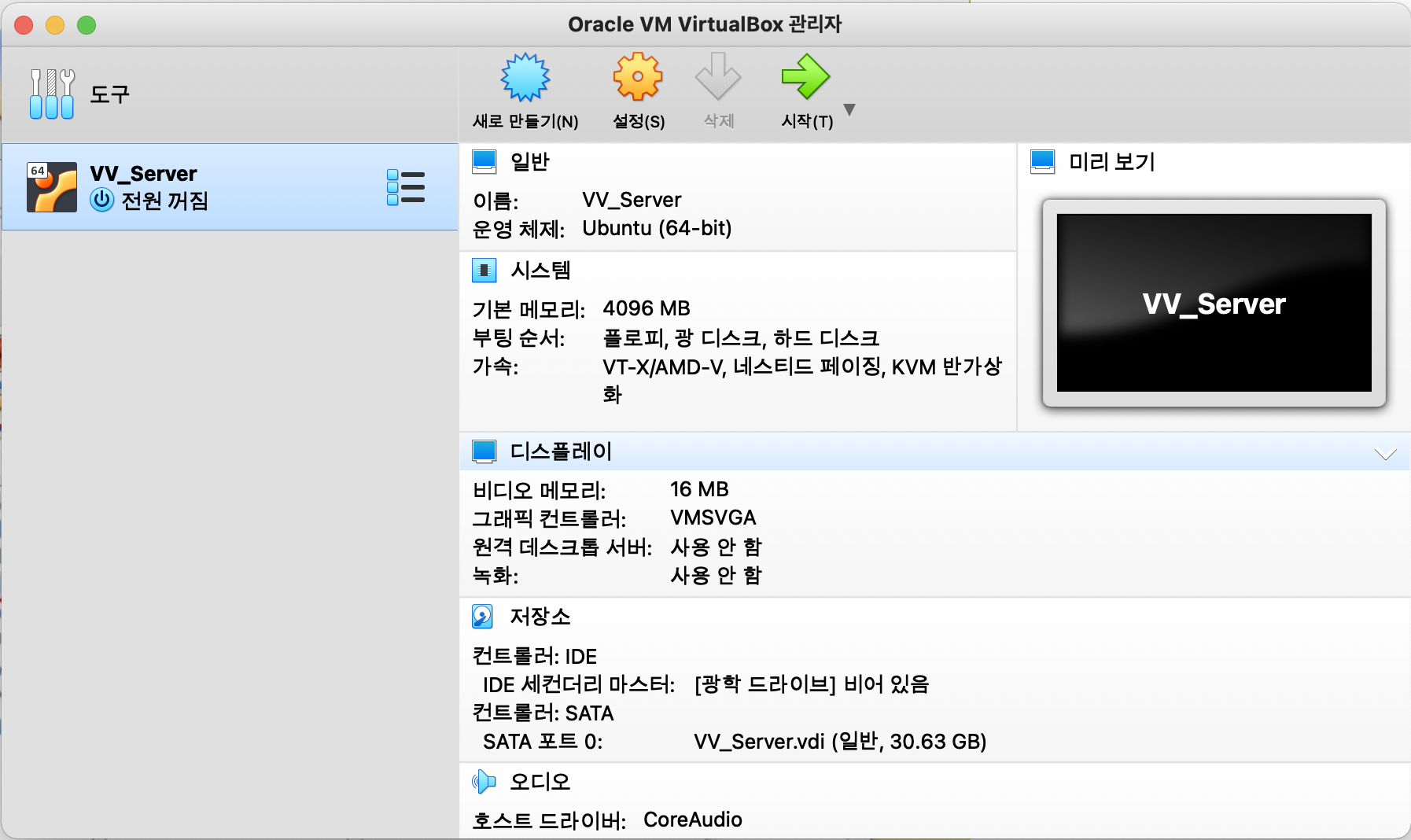
위와같은 과정을 마치면 광학드라이브에 우분투를 넣어줘야한다!
우분투 다운은 아래의 주소에서 찾아볼 수 있다.
Download Ubuntu Desktop | Download | Ubuntu
Ubuntu is an open source software operating system that runs from the desktop, to the cloud, to all your internet connected things.
ubuntu.com
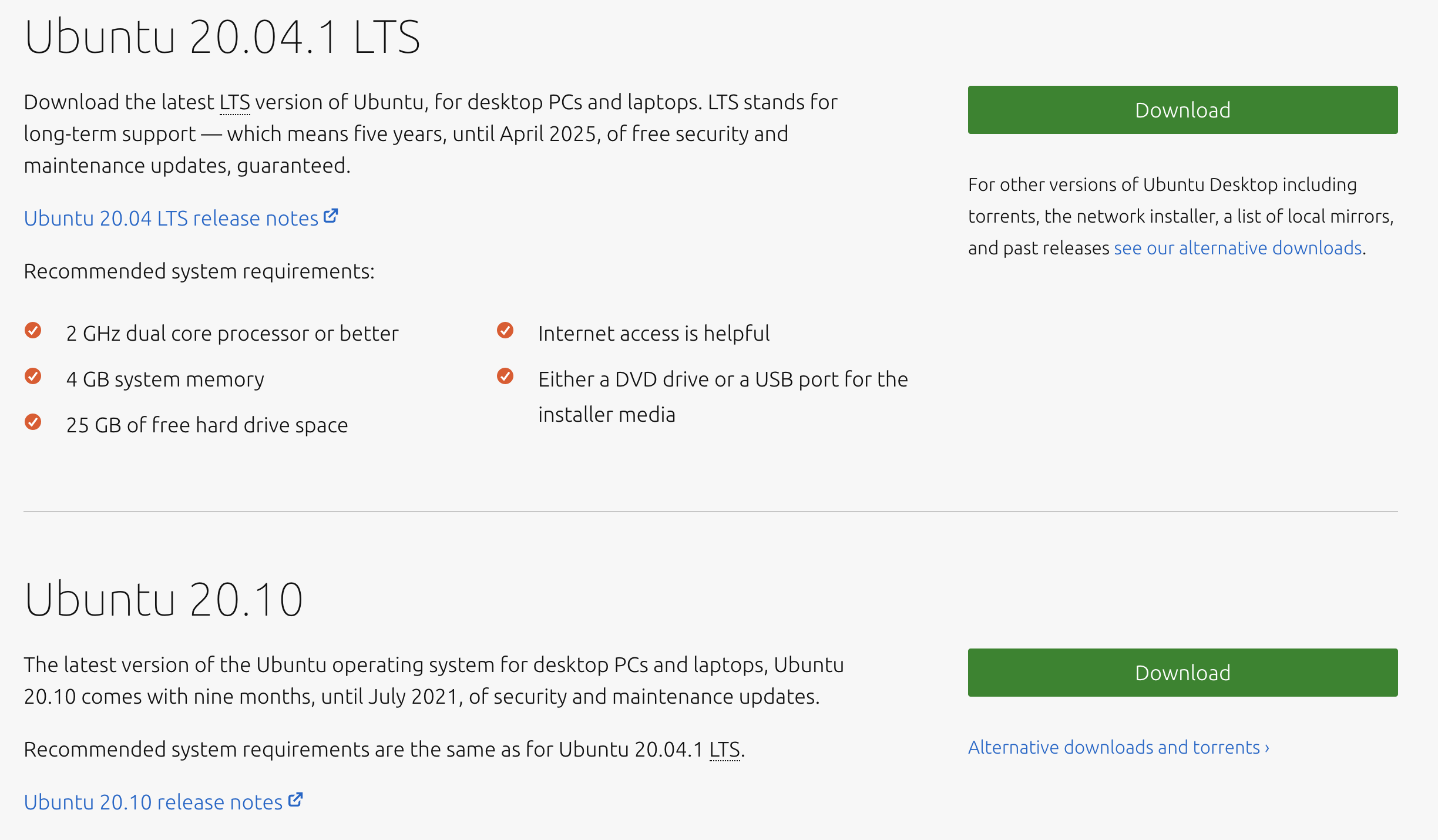
이와 같이 두개의 버전을 확인할 수 있는데, 일반사용자가 사용하기에 LTS가 적당하다고 하니 LTS를 다운받아준다. (오래걸린다)
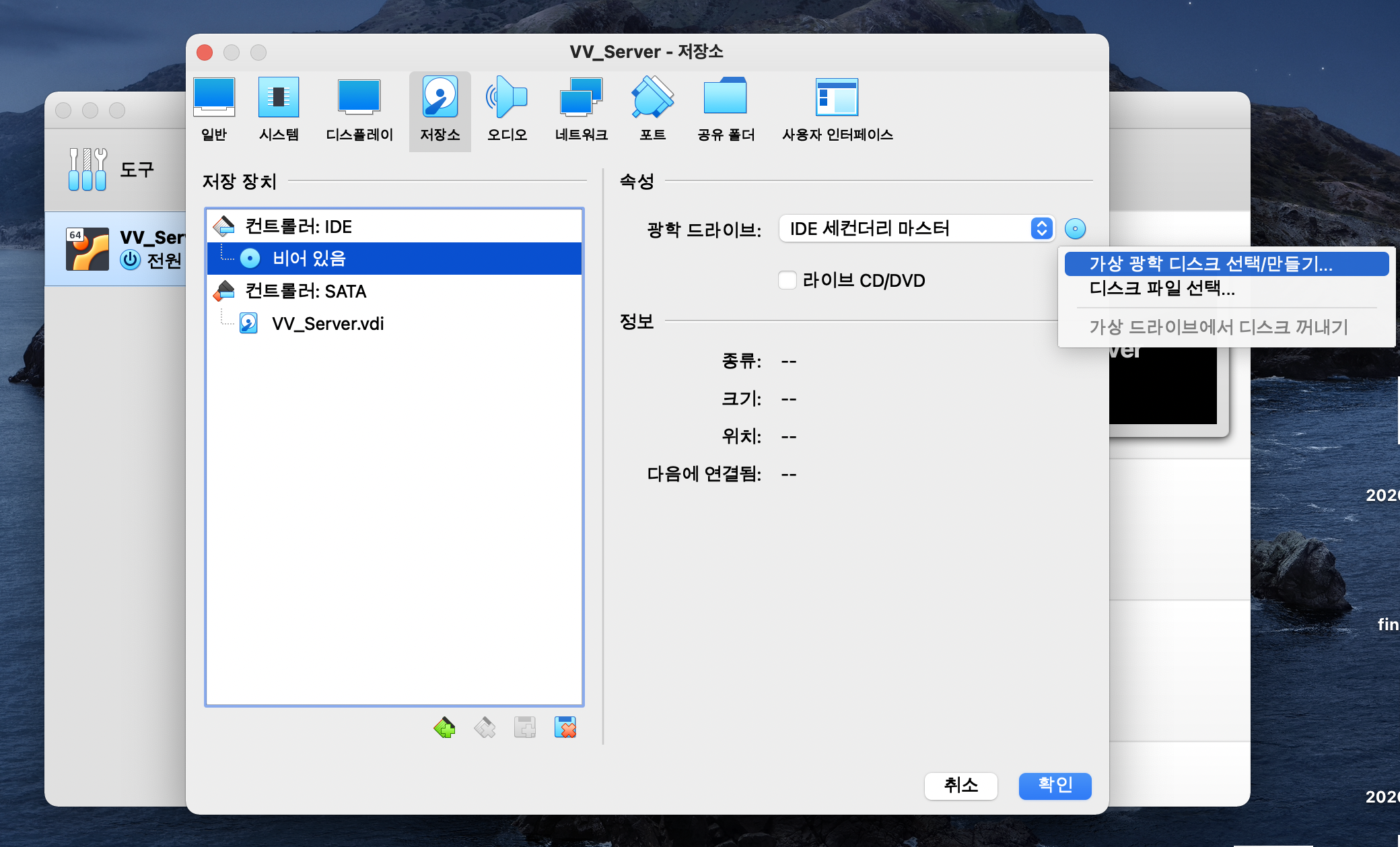
다시 virtual box로 돌아가서 [설정--> 저장소--> 속성옆의 디스크모양 hover -->가상 광학 디스크 선택/만들기]를 선택한다.
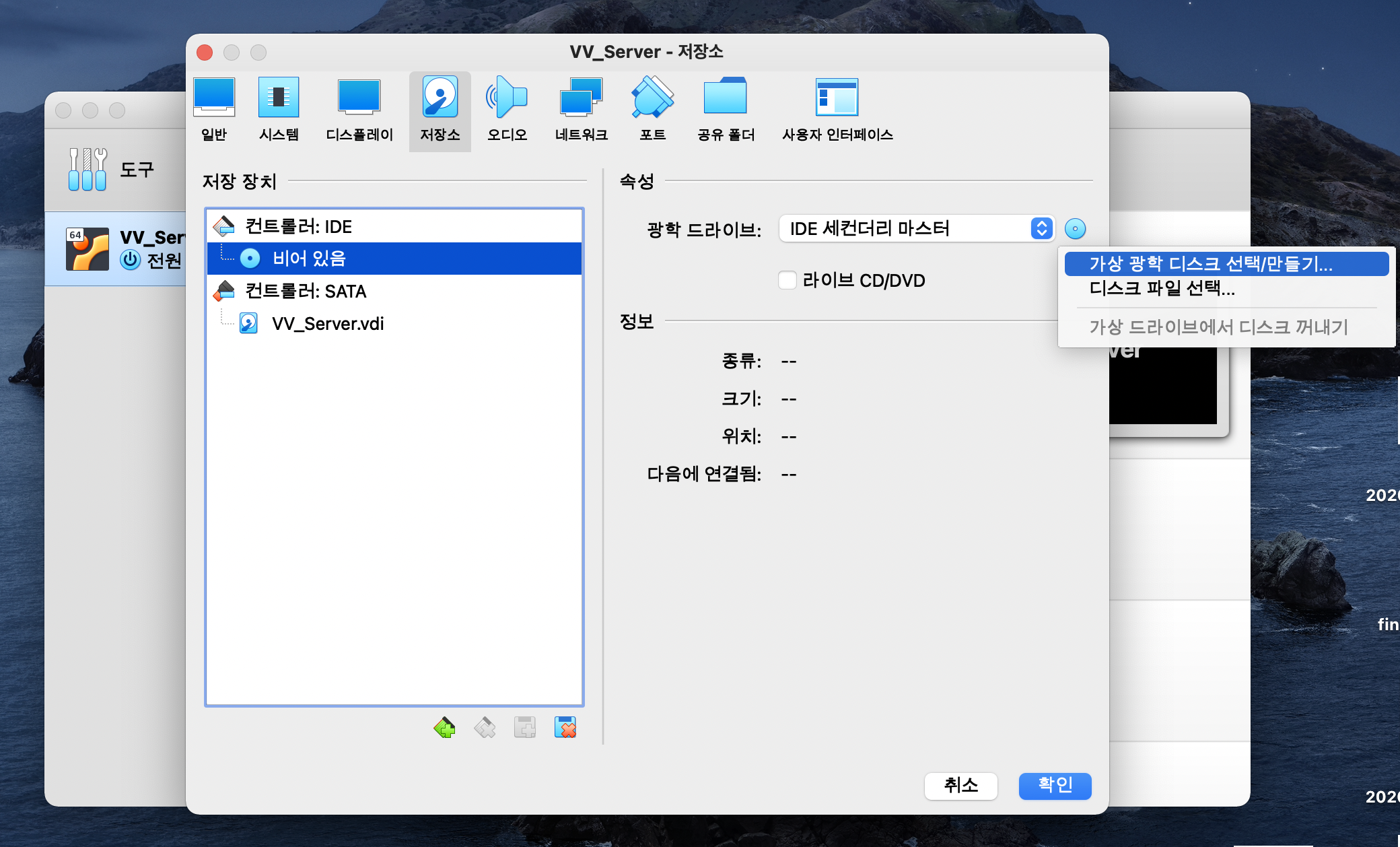
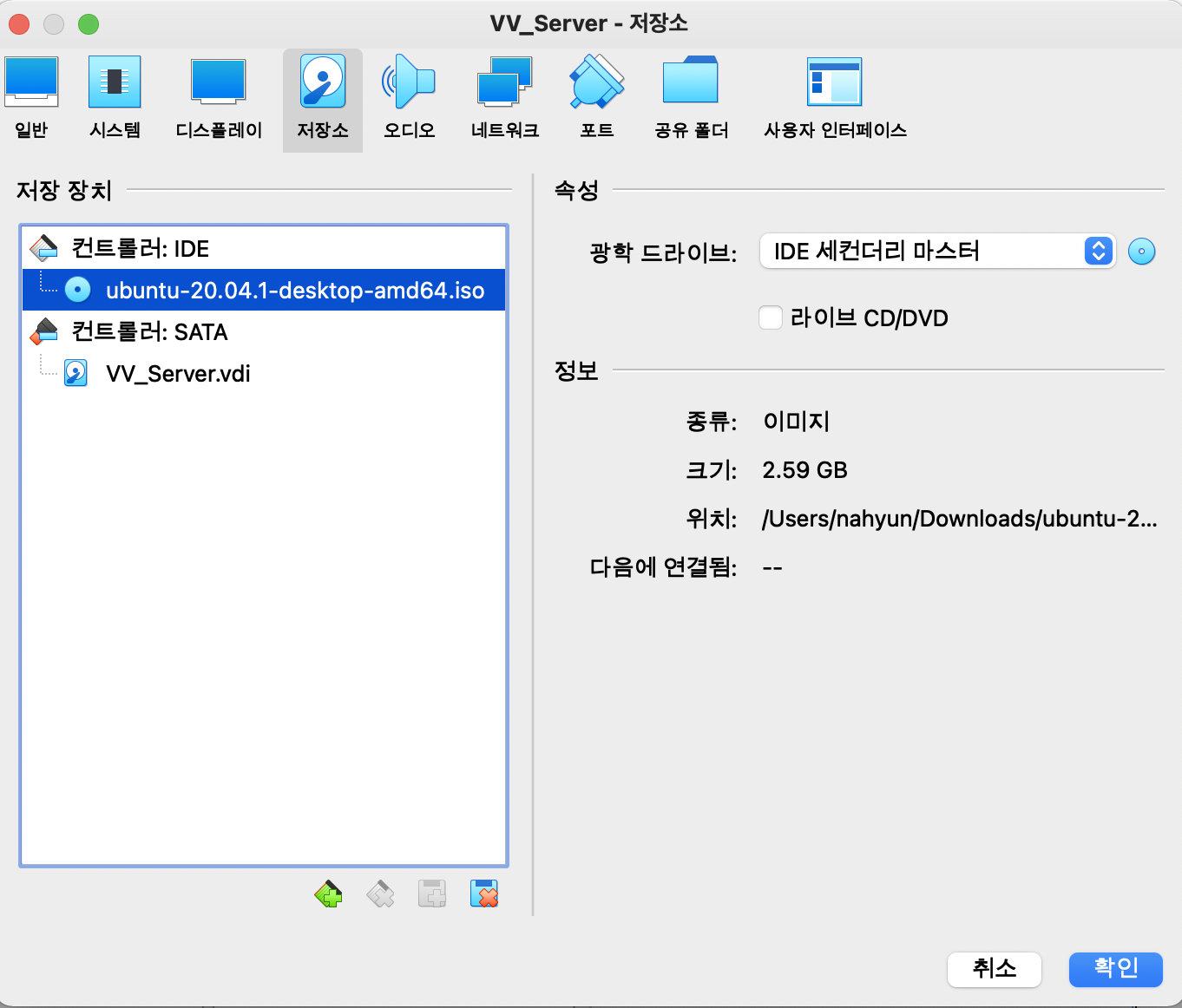
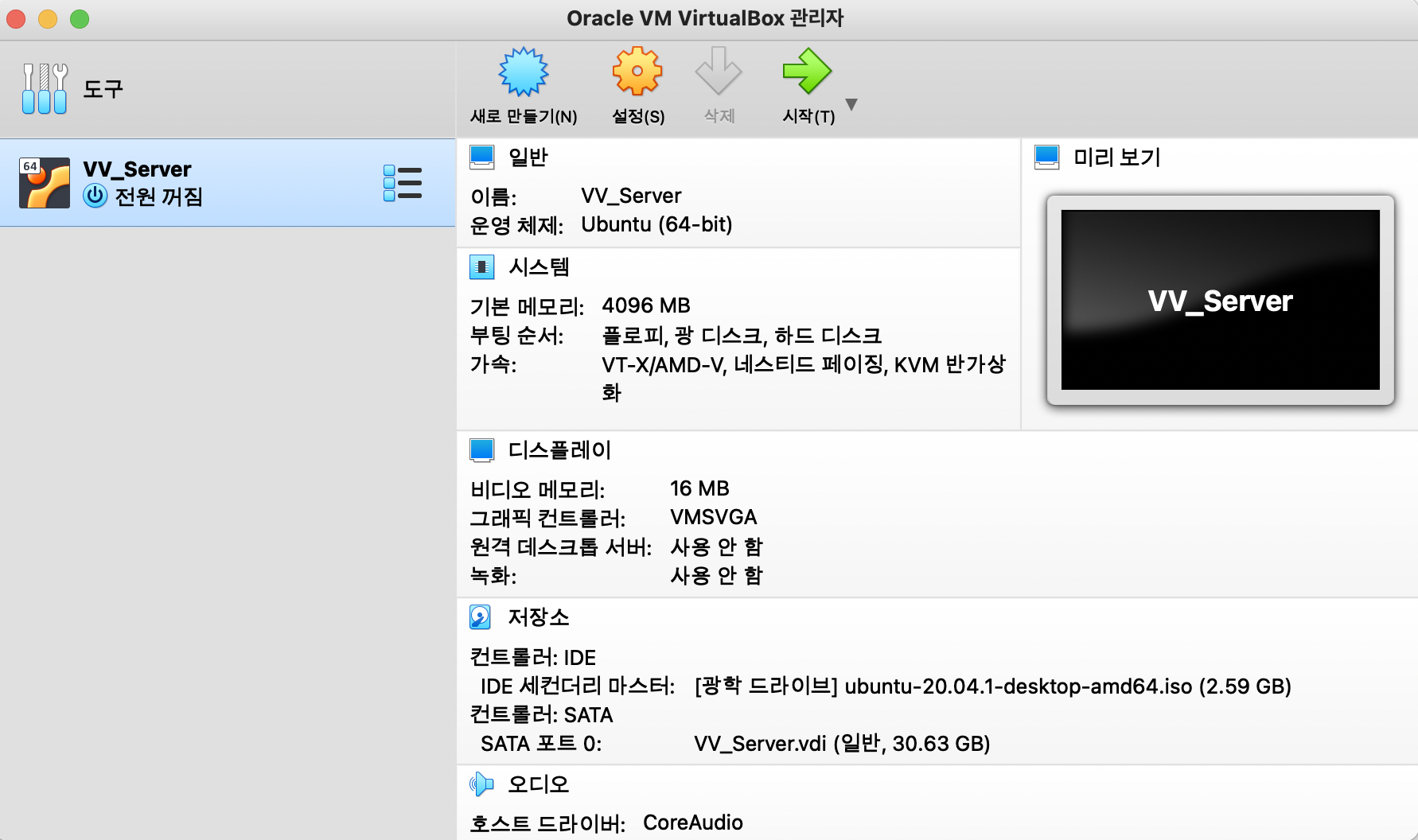
저장소에 정상적으로 들어가 있는 것을 확인!
이제 시작을 눌러서 켜보자!
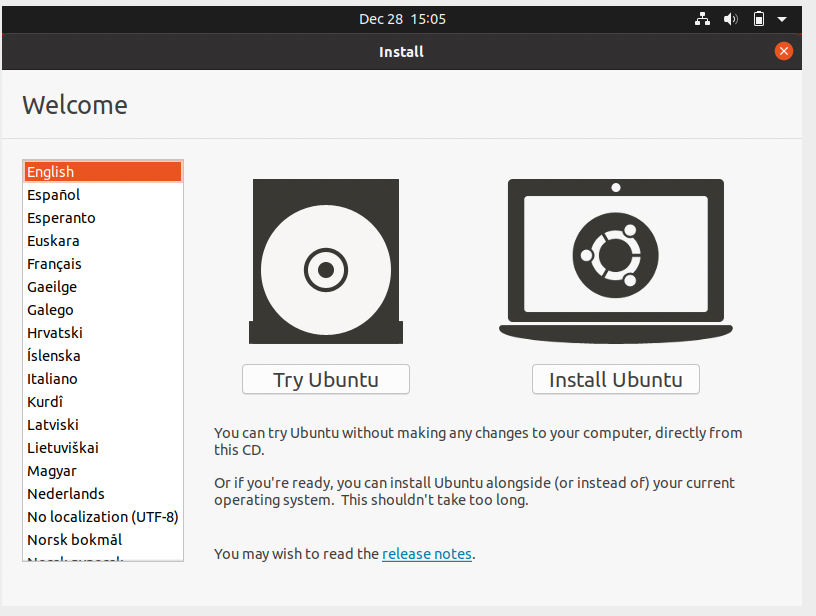
install Unbuntu를 선택해준다
이후에 나오는 설정들을 바꾸지 않고 계속해서 설치해준다!
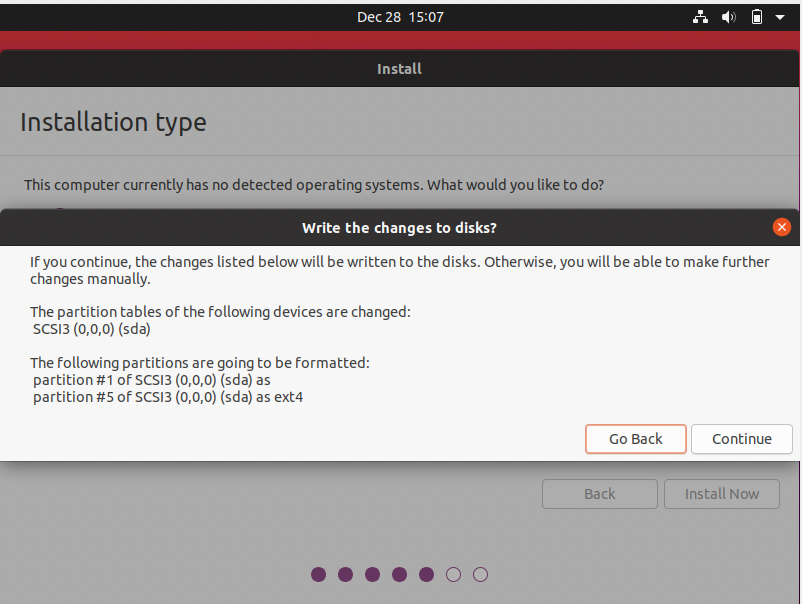
중간에 디스크 파티션의 내용이 나오는데 이때도 continue를 통해 계속 진행해주자!

마무리하고 재부팅을 하면
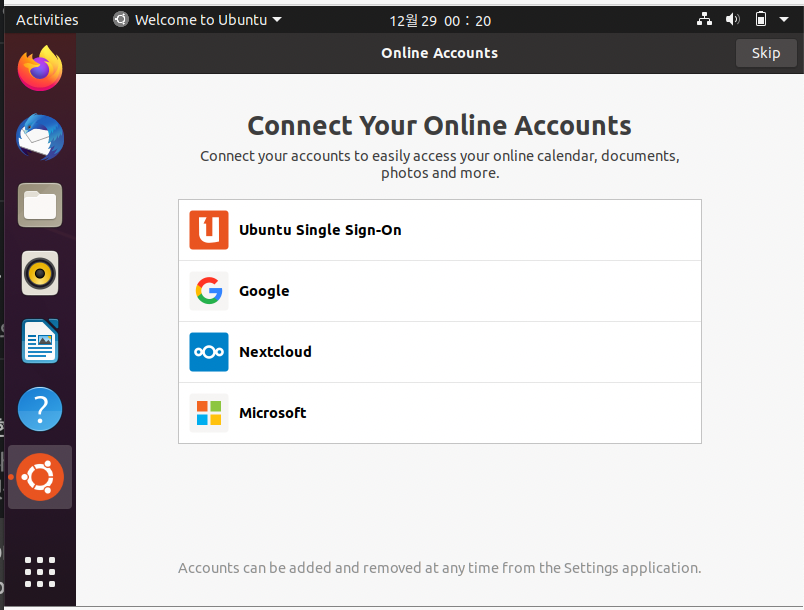
쨔쟌 완성!
이외의 이슈들을 살펴보자!
1)해상도
초기 설정을 다 하면 GUI가 윈도우크기에 따라 변하지 않는다. 이는 [View-->Sacled Mode]를 선택해주면 해결이 된다.
이때의 문제점은 윈도우를 늘리면 해상도가 깨진다는 것이다.
[Devices--> Insert Guest Additions CD image..]을 선택해주면
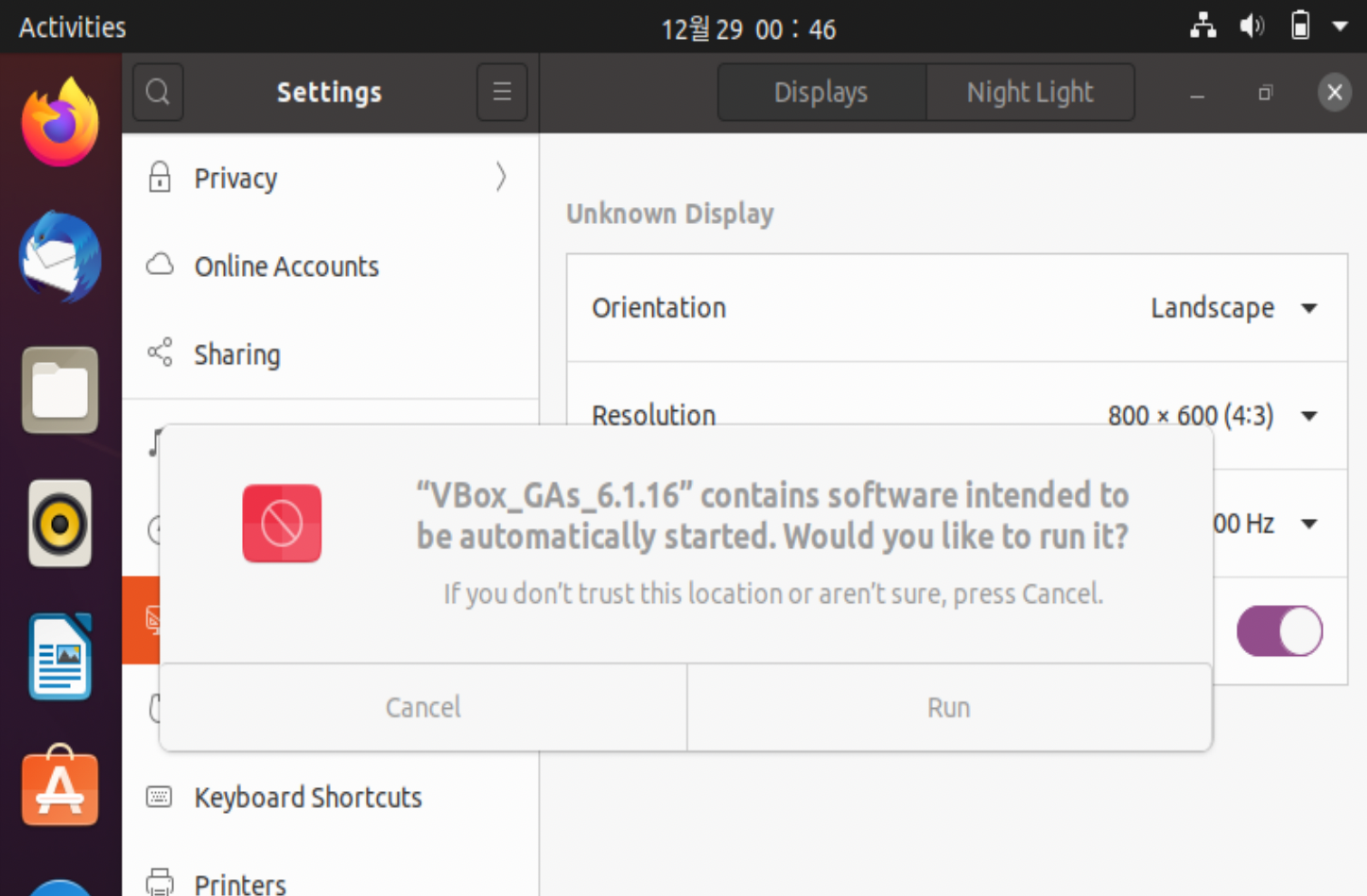
run을 클릭해주면 해결!
2)클립보드
초기 설정으로는 복사/붙여넣기가 안된다. 굉장히 많이 쓰는 기능이니 이를 설정해주는 것이 좋다.
이는 Virtual Box로 돌아가서 원하는 환경을 선택하고 설정을 누른뒤 아래와 같이 "양방향"으로 설정해줘야한다.
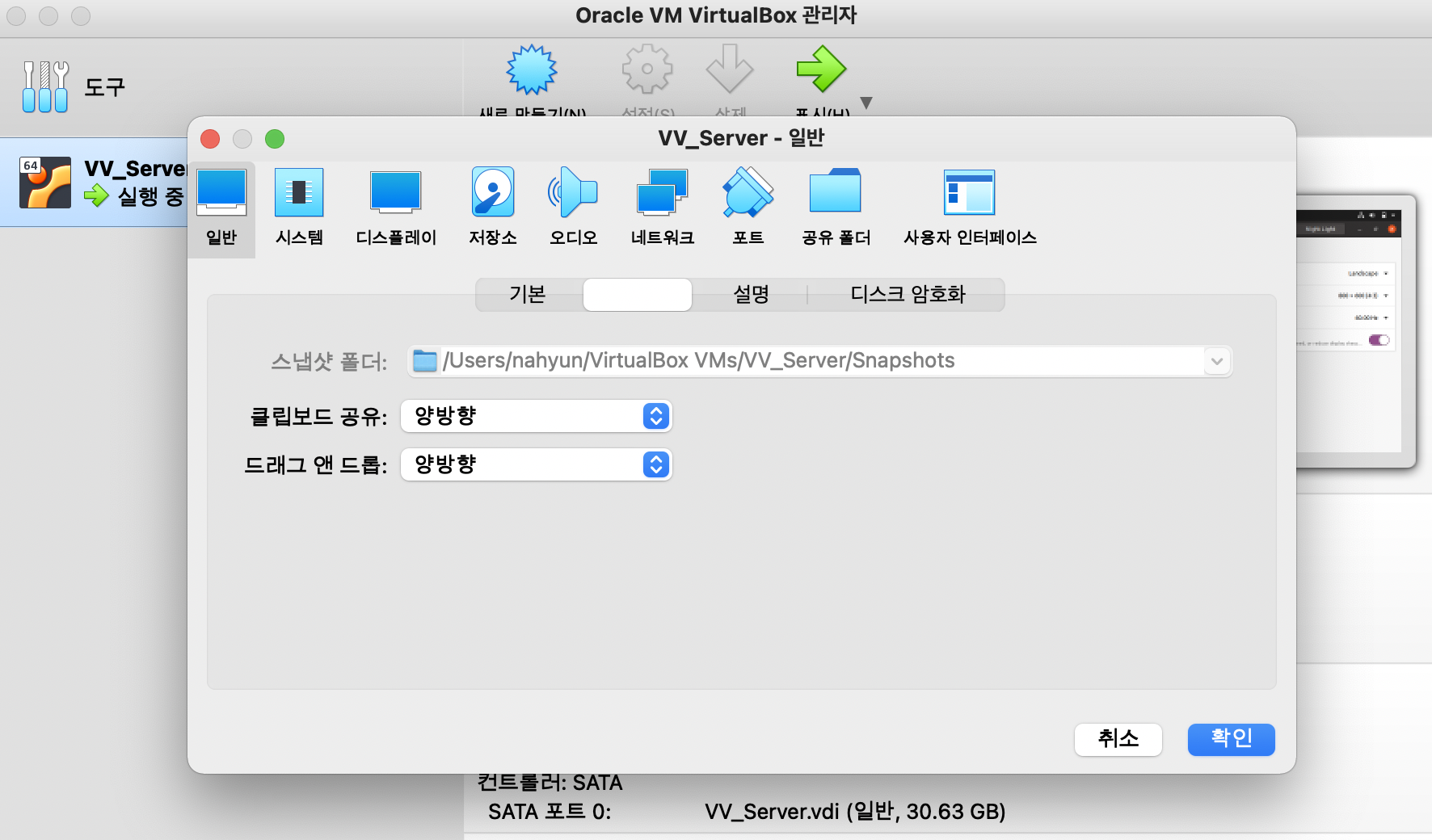
'Computer Engineering > Server' 카테고리의 다른 글
| AWS EC2, RDS를 활용한 웹 서버 구축하기(1)- VPC, 보안그룹 생성 (0) | 2021.01.05 |
|---|---|
| 리눅스 서버 구축하기 (5)- 외부에서 VirtualBox접근하기 (0) | 2021.01.01 |
| 리눅스 서버 구축하기 (3)- MySQL 설치 (0) | 2020.12.29 |
| 리눅스 서버 구축하기(4)-PHP 설치하기 (0) | 2020.12.29 |
| 리눅스 서버 구축하기(2)-Apache 설치하기 (0) | 2020.12.29 |